Cara Membuat USB Bootable Menggunakan Rufus

Rufus juga memiliki opsi FreeDOS, sehingga kita dapat menggunakannya untuk booting komputer dalam mode DOS (Disk Operating System).Selain itu rufus juga Support untuk berbagai macam system operasi seperti :
Ubuntu, Linux Mint,Arch Linux,CentOS, Damn Small Linux, Fedora, FreeDOS,Hiren's Boot CD, Kubuntu,NT Password Registry Editor, Parted Magic, Slackware, Tails, Trinity Rescue Kit,Ultimate Boot CD, Windows XP, Windows Vista, Windows 7, Windows 8, Windows 8.1 dan yang lainnya.
Salah satu Alternatif membuat bootable selain menggunakan aplikasi Rufus,sobat bisa menggunakan aplikasi "Windows USB dvd tool".Bagi sobat yang ingin membuat bootable menggunakan Windows 7 usb dvd Tool silahkan baca tutorialnya di sini:
Cara Membuat bootable Menggunakan Windows 7 usb dvdTool.
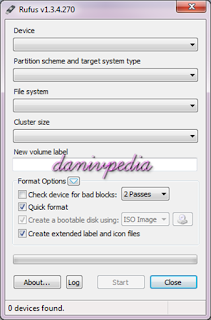
Menu utama aplikasi rufus
Bagaimana Cara Membuat USB Bootable Menggunakan Rufus ?
Pengunaan aplikasi rufus Sangat mudah….
Berikut Tutorial Cara Pengunaan Aplikasi Rufus :
Bagi sobat yang belum memiliki aplikasi rufus dapat mendownload apikasinya di sini : Download Rufus (updated)
Setelah men-download aplikasi Rufus,buka aplikasi rufus (klik 2X atau Klik Kanan Run As Administrator)
Apabila flashdisk sudah dicolokan ke komputer, secara otomatis Rufus akan mendeteksi 'drive', sistem 'file', 'ukuran cluster' dan 'volume label' flashdisk tersebut.
Jika Rufus tidak mendeteksi perangkat device USB yang dicolokan tersebut, tampilkan opsi tingkat lanjut dengan menekan icon disebelah teks Format Options. Kemudian, tandai opsi 'List fixed (non-flash) or unpartitioned USB disks'.
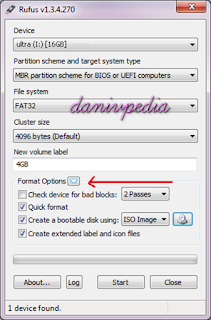
Untuk pembuatan bootable sistem operasi, pada bagian opsi
‘Create a bootable disk using, gunakan pilihan ISO image’. Setelah itu klik icon ‘drive’ untuk memilih ‘file ISO’ sistem operasi yang akan dimasukan ke dalam flash disk. Secara otomatis Rufus akan menggunakan data ISO tersebut untuk kebutuhan pembuatan USB bootable. Biarkan opsi cheklis ‘Quick format’ agar proses format flashdisk menjadi lebih cepat.
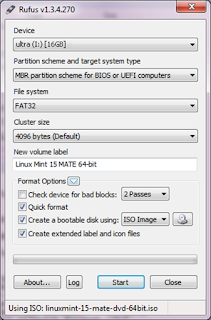
Lalu klik tombol Start untuk memulai proses bootable ke flash disk. Rufus akan menampilkan peringatan, bahwa seluruh data yang ada pada flash disk akan dihapus.
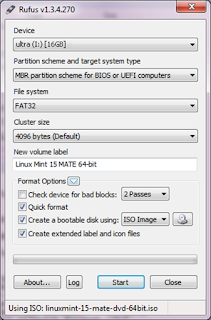
Klik start untuk memulai proses pembuatan bootable USB atau Cancel untuk membatalkan. Setelah itu, pertama sekali Rufus akan melakukan format terhadap USB flashdisk yang ditentukan. Setelah selesai, baru proses penyalinan file-file yang ada dalam file ISO.Setelah proses pembuatan bootable USB selesai, klik tombol Close untuk menutup Rufus.
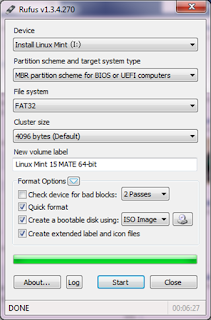
Catatan : Untuk instalasi system operasi menggunakan flashdisk , lakukan setting terlebih dahulu Pada BIOS agar First boot device yang pertama dibaca saat booting (Boot devices priority) adalah USB flashdisk atau bisa sobat lihat pada Tutorial Cara Install Windows 7 Beserta Gambar
Demikian Tutorial Cara Membuat USB Bootable Menggunakan Rufus, semoga bermanfaat untuk anda semua.
**Anda boleh membagikan Artikel ini dengan harapan ilmu yang saya bagikan bisa bermanfaat bagi sobat semua, dan jangan lupa menyertakan sumbernya. terima kasih.

bang untuk pemakain ini berbahaya g?/ad efek burukya
BalasHapusby dedi mekanik mitsubishi
ga ada bang,,,,
Hapustutorialnya bagus nih mudah di mengerti
BalasHapusterima kasih,,semoga membantu yaa
Hapusmantap, ane selalu pake ini buat bikin usb bootable. hehe..
BalasHapus